XCodeで作ったアプリを実機で動かせるライセンスであるiOS Developer Program購入の流れを解説します。スクリーンショットを撮り忘れたので解りづらいですがご容赦ください。
なお、各種操作・設定の仕方は2012年10月のものです。
1.はじめに
iOS Developer Programを購入するApple IDはXCodeをダウンロードする時にしようしたiOS Dev Centerへ登録済のIDを使います。
2.購入する
Dev Centerへログインし、右の方にあるiOS Developer Programの「Learn more」をクリックします。
「Enroll Now」をクリックし購入手続きを進めます。
日本のApple Storeを選択しカートに入れクレジットカード情報を入力します。何故か住所を聞かれますが、入力します。
これで、購入手続きは完了です。
3.Activation する
Dev Centerへ戻り「View Details」を見るとステータスが「Pending~~」となっています。
しばらく(私の場合は一日程度)待つとAppleよりメールが届きます。
メールにActivation Codeがあるので、それを入れます。
これでActivate出来たかと思いきや出来ません。
Enroll IDをどこかへコピーして、「contact us」をクリックし、Appleへ問い合わせを行います。
「Program Enrollment」を選択し、Subjectに「iOS Developer Program Enrollment Status」を選びます。
Request Detailsに日本語で、アクティベート出来ない旨とコピーしたEnroll IDを記載し、ついでに購入時に送られてきた注文番号(Wからはじまる10けたの番号)を添えて送信します。
一日くらい経つとAppleよりメールが送られ来るので、再度Activation Codeを入れてActivation完了です。
なお、各種操作・設定の仕方は2012年10月のものです。
1.はじめに
iOS Developer Programを購入するApple IDはXCodeをダウンロードする時にしようしたiOS Dev Centerへ登録済のIDを使います。
2.購入する
Dev Centerへログインし、右の方にあるiOS Developer Programの「Learn more」をクリックします。
「Enroll Now」をクリックし購入手続きを進めます。
日本のApple Storeを選択しカートに入れクレジットカード情報を入力します。何故か住所を聞かれますが、入力します。
これで、購入手続きは完了です。
3.Activation する
Dev Centerへ戻り「View Details」を見るとステータスが「Pending~~」となっています。
しばらく(私の場合は一日程度)待つとAppleよりメールが届きます。
メールにActivation Codeがあるので、それを入れます。
これでActivate出来たかと思いきや出来ません。
Enroll IDをどこかへコピーして、「contact us」をクリックし、Appleへ問い合わせを行います。
「Program Enrollment」を選択し、Subjectに「iOS Developer Program Enrollment Status」を選びます。
Request Detailsに日本語で、アクティベート出来ない旨とコピーしたEnroll IDを記載し、ついでに購入時に送られてきた注文番号(Wからはじまる10けたの番号)を添えて送信します。
一日くらい経つとAppleよりメールが送られ来るので、再度Activation Codeを入れてActivation完了です。
PR
今回はassemblaで作成したGITリポジトリへXcodeからアクセスする方法です。
なお、各種操作・設定の仕方は2012年9月のものです。
1.はじめに
Mac上にGITからクローンしたフォルダを作り、その下にプロジェクトディレクトリを作成することでXcodeからアクセスを可能にします。
認証方法はSSHを使用します。
2.SSH公開鍵を登録する
まずはGITリポジトリとMacをSSHで通信出来るように公開鍵を登録します。
Macでターミナルを開き以下のコマンドをたたきます。
ssh-keygen -t rsa

コマンドが生成すると、画像のようなメッセージができてssh用のファイルが出来上がります。

以下のコマンドをたたくと公開鍵が表示されます。
ssh .ssh/id_rsa.pub
かなりの文字列が表示されますが、「.local」より前を全てコピーします。
その後、assemblaへアクセスし右の方のメニューよりEdit Profileをクリック。左のメニューにあるManage SSH Keys画面を開きます。
そして、Add a key~~~と書かれたテキストボックスに先ほどコピーした文字列を入れ、Add Keyボタンを押して完了です。
3.Xcodeからアクセスする
まずはXcodeを起動します。
Connect to a repositoryを選び、

LocationにGITリポジトリのURLを入れます。

右下のCloneを押すと、GITリポジトリと同期がとれるディレクトリが作成されます。

このディレクトリの下にプロジェクトを作るとGITリポジトリへのpushが出来るようになります。
pushの方法はローカルでcommitした後に、File-Source Control-Pushをクリックします。
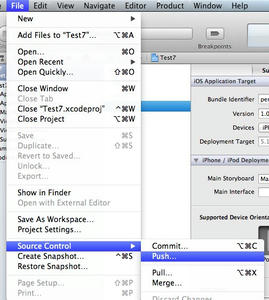
リポジトリのどこにpushするか選び、pushをクリックするとソースがリポジトリに反映されます。
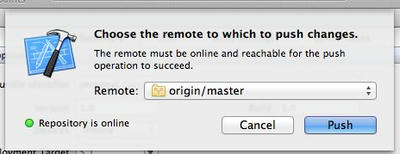
コマンドでのアクセスもできますが、差分の確認などはGUIの方が便利です。
なお、各種操作・設定の仕方は2012年9月のものです。
1.はじめに
Mac上にGITからクローンしたフォルダを作り、その下にプロジェクトディレクトリを作成することでXcodeからアクセスを可能にします。
認証方法はSSHを使用します。
2.SSH公開鍵を登録する
まずはGITリポジトリとMacをSSHで通信出来るように公開鍵を登録します。
Macでターミナルを開き以下のコマンドをたたきます。
ssh-keygen -t rsa
コマンドが生成すると、画像のようなメッセージができてssh用のファイルが出来上がります。
以下のコマンドをたたくと公開鍵が表示されます。
ssh .ssh/id_rsa.pub
かなりの文字列が表示されますが、「.local」より前を全てコピーします。
その後、assemblaへアクセスし右の方のメニューよりEdit Profileをクリック。左のメニューにあるManage SSH Keys画面を開きます。
そして、Add a key~~~と書かれたテキストボックスに先ほどコピーした文字列を入れ、Add Keyボタンを押して完了です。
3.Xcodeからアクセスする
まずはXcodeを起動します。
Connect to a repositoryを選び、
LocationにGITリポジトリのURLを入れます。
右下のCloneを押すと、GITリポジトリと同期がとれるディレクトリが作成されます。
このディレクトリの下にプロジェクトを作るとGITリポジトリへのpushが出来るようになります。
pushの方法はローカルでcommitした後に、File-Source Control-Pushをクリックします。
リポジトリのどこにpushするか選び、pushをクリックするとソースがリポジトリに反映されます。
コマンドでのアクセスもできますが、差分の確認などはGUIの方が便利です。
今回はassemblaでリポジトリを作成する方法です。
なお、各種操作・設定の仕方は2012年9月のものです。
1.はじめに
assemblaでGITリポジトリを作成します。
2.アカウントを登録する
assemblaへアクセスします。
中央くらいにある、Simple Free Starter OffersのセッションのGithostingのGet itをクリックします。
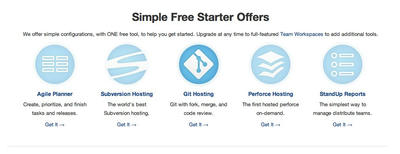
アカウントの作成が求められるので、アカウントの作成をします。
GoogleかYahooのIDでもログイン可能です。私はGoogleのIDを使いました。
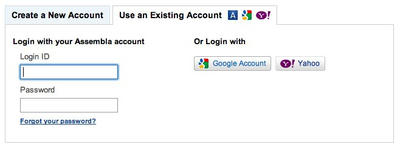
3.リポジトリスペースを作成する
Project Nameを入れて、他にその名前が使われていなければOKです。
公開したい場合はPublic projectにチェックを、公開したくない場合はPrivate projectにチェックを入れます。
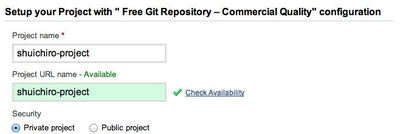
Create My project Spaceをクリックして、スペースの作成完了です。
Source/Gitタブの一番上にあるURLが作成したスペースのURLになります。

このURLを使って、作成したスペースにアクセスすることになります。
なお、各種操作・設定の仕方は2012年9月のものです。
1.はじめに
assemblaでGITリポジトリを作成します。
2.アカウントを登録する
assemblaへアクセスします。
中央くらいにある、Simple Free Starter OffersのセッションのGithostingのGet itをクリックします。
アカウントの作成が求められるので、アカウントの作成をします。
GoogleかYahooのIDでもログイン可能です。私はGoogleのIDを使いました。
3.リポジトリスペースを作成する
Project Nameを入れて、他にその名前が使われていなければOKです。
公開したい場合はPublic projectにチェックを、公開したくない場合はPrivate projectにチェックを入れます。
Create My project Spaceをクリックして、スペースの作成完了です。
Source/Gitタブの一番上にあるURLが作成したスペースのURLになります。
このURLを使って、作成したスペースにアクセスすることになります。
今回はXcodeのインストール方法です。
なお、各種設定の仕方は2012年8月のものです。
1.はじめに
Xcodeとは、iOSの開発を行うAppleが提供するIDEです。Xcodeを使用して、iPhoneやiPadのアプリを作成します。
MacのOSは10.8、Xcodeは4.4.1を使用します。
2.iOS Dev Centerへ入会する
iOS Dev Centerへアクセスします。
ページが表示されたら右上のRegisterをクリックします。
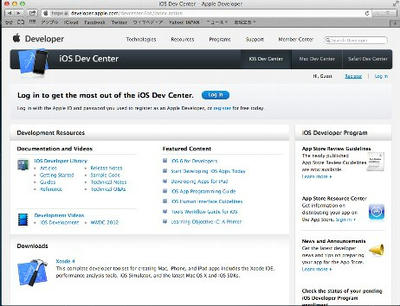
Create Apple IDをクリックし、Apple IDを作成します。既にApple IDをお持ちでもiOS開発用に一つアカウントを作成しましょう。

個人情報を入力する画面がありますので、入力します。全て英語ですが、めげずに入力しましょう。
個人情報の入力を終えると、iOSの開発を何故するのか聞かれるので正直に答えましょう。

最後にI Agreeを押すとApple IDで登録したメールアドレスに番号が記載されたメールが飛んできます。その番号を入力して入会完了です。
3.Xcodeをインストールする
再びiOS Dev Centerへアクセスします。
右上のLog Inを押して先ほど登録したApple IDでログインします。
Downloadsをクリックして、Xcodeのページまで飛びます。

そして、View in Apple StoreをクリックするとiTunesが立ちあがります。
「無料」をクリックすると「Appをインストールする」というボタンに変わりますので、クリックしてインストールを始めます。
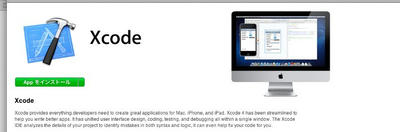
後は自動的にインストールしてくれます。途中、MACのパスワードを聞かれるので入力してインストール完了です。
これでXcodeを使うことができます。
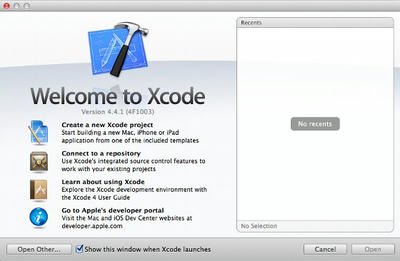
なお、各種設定の仕方は2012年8月のものです。
1.はじめに
Xcodeとは、iOSの開発を行うAppleが提供するIDEです。Xcodeを使用して、iPhoneやiPadのアプリを作成します。
MacのOSは10.8、Xcodeは4.4.1を使用します。
2.iOS Dev Centerへ入会する
iOS Dev Centerへアクセスします。
ページが表示されたら右上のRegisterをクリックします。
Create Apple IDをクリックし、Apple IDを作成します。既にApple IDをお持ちでもiOS開発用に一つアカウントを作成しましょう。
個人情報を入力する画面がありますので、入力します。全て英語ですが、めげずに入力しましょう。
個人情報の入力を終えると、iOSの開発を何故するのか聞かれるので正直に答えましょう。
最後にI Agreeを押すとApple IDで登録したメールアドレスに番号が記載されたメールが飛んできます。その番号を入力して入会完了です。
3.Xcodeをインストールする
再びiOS Dev Centerへアクセスします。
右上のLog Inを押して先ほど登録したApple IDでログインします。
Downloadsをクリックして、Xcodeのページまで飛びます。
そして、View in Apple StoreをクリックするとiTunesが立ちあがります。
「無料」をクリックすると「Appをインストールする」というボタンに変わりますので、クリックしてインストールを始めます。
後は自動的にインストールしてくれます。途中、MACのパスワードを聞かれるので入力してインストール完了です。
これでXcodeを使うことができます。
今回はMacとWindowsでファイルを共有する方法です。
MacとWindowsを使っていて、どうしてもファイルを共有したいシーンがあると思います。無線ルータの機能を使うと簡単に実現できます。
1.はじめに
Windowsマシンは自作、MacマシンはMacBookAir、ネットワーク環境は無線LANでルータにWZR-HP-AG300Hで、共有するディスクは2.5インチのUSB外付け外部電源無しのHDDです。
2.USB HDDをルータに接続する。
無線LANルータの背面にあるUSBポートに刺すだけで完了です。
後はWZR-HP-AG300Hがやってくれます。
3.Macからドライブを参照する。
Finderを開いて、共有にあるルータの名前をクリックします。これでディスクが参照できました。
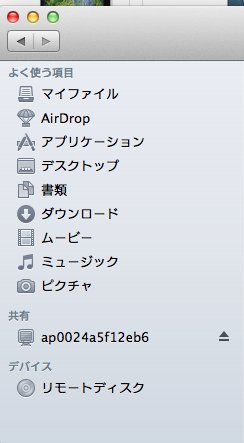
4.Windowsからドライブを参照する。
スタートボタンよりネットワークをクリックし、ルータの名前をクリックします。これでWindowsからディスクが参照できました。
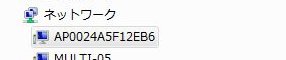
参照したディスクに読み書きすることで、二つのマシンでファイルを共有できます。共有にはSMBプロトコルが使われているようです。
MacとWindowsを使っていて、どうしてもファイルを共有したいシーンがあると思います。無線ルータの機能を使うと簡単に実現できます。
1.はじめに
Windowsマシンは自作、MacマシンはMacBookAir、ネットワーク環境は無線LANでルータにWZR-HP-AG300Hで、共有するディスクは2.5インチのUSB外付け外部電源無しのHDDです。
2.USB HDDをルータに接続する。
無線LANルータの背面にあるUSBポートに刺すだけで完了です。
後はWZR-HP-AG300Hがやってくれます。
3.Macからドライブを参照する。
Finderを開いて、共有にあるルータの名前をクリックします。これでディスクが参照できました。
4.Windowsからドライブを参照する。
スタートボタンよりネットワークをクリックし、ルータの名前をクリックします。これでWindowsからディスクが参照できました。
参照したディスクに読み書きすることで、二つのマシンでファイルを共有できます。共有にはSMBプロトコルが使われているようです。
次のページ
>>
