今回はXcodeのインストール方法です。
なお、各種設定の仕方は2012年8月のものです。
1.はじめに
Xcodeとは、iOSの開発を行うAppleが提供するIDEです。Xcodeを使用して、iPhoneやiPadのアプリを作成します。
MacのOSは10.8、Xcodeは4.4.1を使用します。
2.iOS Dev Centerへ入会する
iOS Dev Centerへアクセスします。
ページが表示されたら右上のRegisterをクリックします。
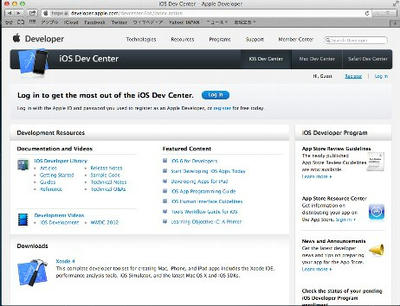
Create Apple IDをクリックし、Apple IDを作成します。既にApple IDをお持ちでもiOS開発用に一つアカウントを作成しましょう。

個人情報を入力する画面がありますので、入力します。全て英語ですが、めげずに入力しましょう。
個人情報の入力を終えると、iOSの開発を何故するのか聞かれるので正直に答えましょう。

最後にI Agreeを押すとApple IDで登録したメールアドレスに番号が記載されたメールが飛んできます。その番号を入力して入会完了です。
3.Xcodeをインストールする
再びiOS Dev Centerへアクセスします。
右上のLog Inを押して先ほど登録したApple IDでログインします。
Downloadsをクリックして、Xcodeのページまで飛びます。

そして、View in Apple StoreをクリックするとiTunesが立ちあがります。
「無料」をクリックすると「Appをインストールする」というボタンに変わりますので、クリックしてインストールを始めます。
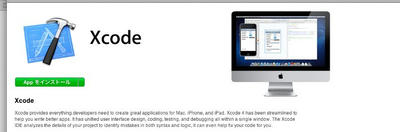
後は自動的にインストールしてくれます。途中、MACのパスワードを聞かれるので入力してインストール完了です。
これでXcodeを使うことができます。
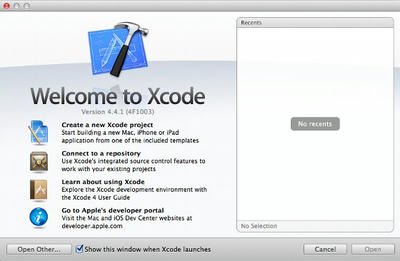
なお、各種設定の仕方は2012年8月のものです。
1.はじめに
Xcodeとは、iOSの開発を行うAppleが提供するIDEです。Xcodeを使用して、iPhoneやiPadのアプリを作成します。
MacのOSは10.8、Xcodeは4.4.1を使用します。
2.iOS Dev Centerへ入会する
iOS Dev Centerへアクセスします。
ページが表示されたら右上のRegisterをクリックします。
Create Apple IDをクリックし、Apple IDを作成します。既にApple IDをお持ちでもiOS開発用に一つアカウントを作成しましょう。
個人情報を入力する画面がありますので、入力します。全て英語ですが、めげずに入力しましょう。
個人情報の入力を終えると、iOSの開発を何故するのか聞かれるので正直に答えましょう。
最後にI Agreeを押すとApple IDで登録したメールアドレスに番号が記載されたメールが飛んできます。その番号を入力して入会完了です。
3.Xcodeをインストールする
再びiOS Dev Centerへアクセスします。
右上のLog Inを押して先ほど登録したApple IDでログインします。
Downloadsをクリックして、Xcodeのページまで飛びます。
そして、View in Apple StoreをクリックするとiTunesが立ちあがります。
「無料」をクリックすると「Appをインストールする」というボタンに変わりますので、クリックしてインストールを始めます。
後は自動的にインストールしてくれます。途中、MACのパスワードを聞かれるので入力してインストール完了です。
これでXcodeを使うことができます。
PR
この記事にコメントする
