今回はassemblaで作成したGITリポジトリへXcodeからアクセスする方法です。
なお、各種操作・設定の仕方は2012年9月のものです。
1.はじめに
Mac上にGITからクローンしたフォルダを作り、その下にプロジェクトディレクトリを作成することでXcodeからアクセスを可能にします。
認証方法はSSHを使用します。
2.SSH公開鍵を登録する
まずはGITリポジトリとMacをSSHで通信出来るように公開鍵を登録します。
Macでターミナルを開き以下のコマンドをたたきます。
ssh-keygen -t rsa

コマンドが生成すると、画像のようなメッセージができてssh用のファイルが出来上がります。

以下のコマンドをたたくと公開鍵が表示されます。
ssh .ssh/id_rsa.pub
かなりの文字列が表示されますが、「.local」より前を全てコピーします。
その後、assemblaへアクセスし右の方のメニューよりEdit Profileをクリック。左のメニューにあるManage SSH Keys画面を開きます。
そして、Add a key~~~と書かれたテキストボックスに先ほどコピーした文字列を入れ、Add Keyボタンを押して完了です。
3.Xcodeからアクセスする
まずはXcodeを起動します。
Connect to a repositoryを選び、

LocationにGITリポジトリのURLを入れます。

右下のCloneを押すと、GITリポジトリと同期がとれるディレクトリが作成されます。

このディレクトリの下にプロジェクトを作るとGITリポジトリへのpushが出来るようになります。
pushの方法はローカルでcommitした後に、File-Source Control-Pushをクリックします。
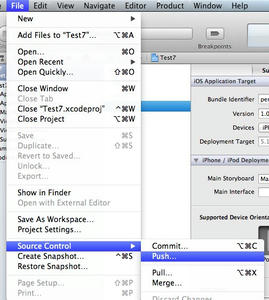
リポジトリのどこにpushするか選び、pushをクリックするとソースがリポジトリに反映されます。
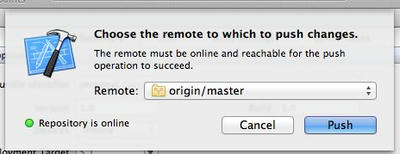
コマンドでのアクセスもできますが、差分の確認などはGUIの方が便利です。
なお、各種操作・設定の仕方は2012年9月のものです。
1.はじめに
Mac上にGITからクローンしたフォルダを作り、その下にプロジェクトディレクトリを作成することでXcodeからアクセスを可能にします。
認証方法はSSHを使用します。
2.SSH公開鍵を登録する
まずはGITリポジトリとMacをSSHで通信出来るように公開鍵を登録します。
Macでターミナルを開き以下のコマンドをたたきます。
ssh-keygen -t rsa
コマンドが生成すると、画像のようなメッセージができてssh用のファイルが出来上がります。
以下のコマンドをたたくと公開鍵が表示されます。
ssh .ssh/id_rsa.pub
かなりの文字列が表示されますが、「.local」より前を全てコピーします。
その後、assemblaへアクセスし右の方のメニューよりEdit Profileをクリック。左のメニューにあるManage SSH Keys画面を開きます。
そして、Add a key~~~と書かれたテキストボックスに先ほどコピーした文字列を入れ、Add Keyボタンを押して完了です。
3.Xcodeからアクセスする
まずはXcodeを起動します。
Connect to a repositoryを選び、
LocationにGITリポジトリのURLを入れます。
右下のCloneを押すと、GITリポジトリと同期がとれるディレクトリが作成されます。
このディレクトリの下にプロジェクトを作るとGITリポジトリへのpushが出来るようになります。
pushの方法はローカルでcommitした後に、File-Source Control-Pushをクリックします。
リポジトリのどこにpushするか選び、pushをクリックするとソースがリポジトリに反映されます。
コマンドでのアクセスもできますが、差分の確認などはGUIの方が便利です。
PR
今回はassemblaでリポジトリを作成する方法です。
なお、各種操作・設定の仕方は2012年9月のものです。
1.はじめに
assemblaでGITリポジトリを作成します。
2.アカウントを登録する
assemblaへアクセスします。
中央くらいにある、Simple Free Starter OffersのセッションのGithostingのGet itをクリックします。
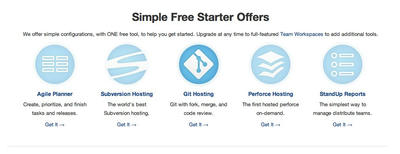
アカウントの作成が求められるので、アカウントの作成をします。
GoogleかYahooのIDでもログイン可能です。私はGoogleのIDを使いました。
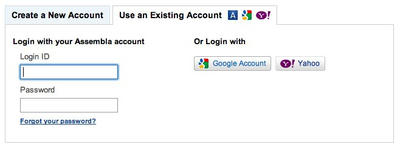
3.リポジトリスペースを作成する
Project Nameを入れて、他にその名前が使われていなければOKです。
公開したい場合はPublic projectにチェックを、公開したくない場合はPrivate projectにチェックを入れます。
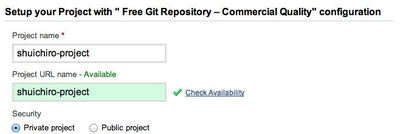
Create My project Spaceをクリックして、スペースの作成完了です。
Source/Gitタブの一番上にあるURLが作成したスペースのURLになります。

このURLを使って、作成したスペースにアクセスすることになります。
なお、各種操作・設定の仕方は2012年9月のものです。
1.はじめに
assemblaでGITリポジトリを作成します。
2.アカウントを登録する
assemblaへアクセスします。
中央くらいにある、Simple Free Starter OffersのセッションのGithostingのGet itをクリックします。
アカウントの作成が求められるので、アカウントの作成をします。
GoogleかYahooのIDでもログイン可能です。私はGoogleのIDを使いました。
3.リポジトリスペースを作成する
Project Nameを入れて、他にその名前が使われていなければOKです。
公開したい場合はPublic projectにチェックを、公開したくない場合はPrivate projectにチェックを入れます。
Create My project Spaceをクリックして、スペースの作成完了です。
Source/Gitタブの一番上にあるURLが作成したスペースのURLになります。
このURLを使って、作成したスペースにアクセスすることになります。
