今回はMacからWindowsのディスクドライブを使用する方法です。
MacBookAirなどはドライブがついていないので、外付けのドライブを買う必要がありますが、Windowsマシンがあれば不要になります。
1.はじめに
Windowsマシンは自作、MacマシンはMacBookAir、ネットワーク環境は無線LANでルータにWZR-HP-AG300Hを使用しております。
2.Windowsマシンにディスクドライブの共有機能をインストールする。
こちらで必要なものをダウンロードし、インストールしてください。基本は落としてきたインストーラーをたたくだけです。
その後、コントロールパネルを開き「DVDまたはCD共有オプション」をクリックします。
開いたウインドウで、両方にチェックボックスを入れれば準備完了です。

Macから読み込みたいディスクをドライブへセットしましょう。
3.Macマシンからディスクを読み取る。
Finderを開き、リモートディスクをクリックするとWindowsマシンの名前が出てきます。
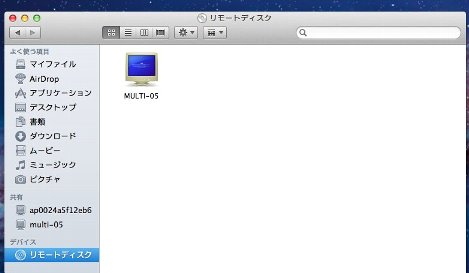
(画像の場合はMulti-05)
出てきたマシンの名前をクリックし、右側にある。「使用を依頼」をクリックします。
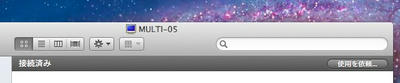
一瞬操作をWindowsマシンに切り替え、「OK」を押します。
これで操作は完了。Windowsマシンに入っているディスクをMacから読み取れます。
MacBookAirなどはドライブがついていないので、外付けのドライブを買う必要がありますが、Windowsマシンがあれば不要になります。
1.はじめに
Windowsマシンは自作、MacマシンはMacBookAir、ネットワーク環境は無線LANでルータにWZR-HP-AG300Hを使用しております。
2.Windowsマシンにディスクドライブの共有機能をインストールする。
こちらで必要なものをダウンロードし、インストールしてください。基本は落としてきたインストーラーをたたくだけです。
その後、コントロールパネルを開き「DVDまたはCD共有オプション」をクリックします。
開いたウインドウで、両方にチェックボックスを入れれば準備完了です。
Macから読み込みたいディスクをドライブへセットしましょう。
3.Macマシンからディスクを読み取る。
Finderを開き、リモートディスクをクリックするとWindowsマシンの名前が出てきます。
(画像の場合はMulti-05)
出てきたマシンの名前をクリックし、右側にある。「使用を依頼」をクリックします。
一瞬操作をWindowsマシンに切り替え、「OK」を押します。
これで操作は完了。Windowsマシンに入っているディスクをMacから読み取れます。
PR
今回は取得したドメインでブログを始める方法です。
なお、各種設定の仕方は2012年8月のものです。
1.はじめに
ドメインはVALUE DOMAINで購入したものを使い、ブログは忍者ブログを使用します。
2.忍者ツールズアカウント取得
まずは、忍者ツールズへアクセスし、右上の「新規会員登録」を押します。
メールアドレスか、Google、FacebookのIdで登録可能です。私はGoogleで挑戦しましたが、失敗したのでメールアドレスで登録します。
仮登録メールが飛んでくるので、リンク先をクリックし、ユーザ情報を入力したら、登録完了です。
ログインを行い、ツール一覧でブログの追加をしてください。
各種入力情報は後から替えられるのでお好みで大丈夫です。
3.CNAMEレコードの設定
VALUE DOMAINへログインします。
「メニュー→DNSレコード/URL転送の変更」でDNSレコードの設定画面を開きます。
そして以下の通り設定してください。
cname XXXX blog.dns.shinobi.jp.
cname file.XXXX blogfile.dns.shinobi.jp.
cnameの次のXXXXは任意のサブドメインで可能です。ですが、2レコード供に同じにしておいてください。
また、最後のピリオドをつけ忘れると認識されないので注意してください。
「保存する」を押し、正常に変更されたメッセージが出力されれば成功です。設定情報がインターネットへ浸透するのを待ちます。
4.忍者ブログの設定
忍者ツールズの管理画面から、ブログの管理画面に移動し、左側の「ドメインの設定」をクリックします。
ドメイン名にXXXX.あなたのドメインを入力し、「変更する」を押せば設定完了です。
ブラウザからXXXX.あなたのドメインへアクセスしてみてください。
なお、各種設定の仕方は2012年8月のものです。
1.はじめに
ドメインはVALUE DOMAINで購入したものを使い、ブログは忍者ブログを使用します。
2.忍者ツールズアカウント取得
まずは、忍者ツールズへアクセスし、右上の「新規会員登録」を押します。
メールアドレスか、Google、FacebookのIdで登録可能です。私はGoogleで挑戦しましたが、失敗したのでメールアドレスで登録します。
仮登録メールが飛んでくるので、リンク先をクリックし、ユーザ情報を入力したら、登録完了です。
ログインを行い、ツール一覧でブログの追加をしてください。
各種入力情報は後から替えられるのでお好みで大丈夫です。
3.CNAMEレコードの設定
VALUE DOMAINへログインします。
「メニュー→DNSレコード/URL転送の変更」でDNSレコードの設定画面を開きます。
そして以下の通り設定してください。
cname XXXX blog.dns.shinobi.jp.
cname file.XXXX blogfile.dns.shinobi.jp.
cnameの次のXXXXは任意のサブドメインで可能です。ですが、2レコード供に同じにしておいてください。
また、最後のピリオドをつけ忘れると認識されないので注意してください。
「保存する」を押し、正常に変更されたメッセージが出力されれば成功です。設定情報がインターネットへ浸透するのを待ちます。
4.忍者ブログの設定
忍者ツールズの管理画面から、ブログの管理画面に移動し、左側の「ドメインの設定」をクリックします。
ドメイン名にXXXX.あなたのドメインを入力し、「変更する」を押せば設定完了です。
ブラウザからXXXX.あなたのドメインへアクセスしてみてください。
今回は取得したドメインを使用して、メールを送受信する方法。
なお、各種設定の仕方は2012年7月のものです。
1.はじめに
ドメインはVALUE DOMAINで購入したものを使います。メールはGoogle Appsを使用します。
2.Google Appsアカウントの取得
まず初めにGoogle Appsの登録を行います。使用用途にもよりますが、個人使用の場合は無償版で問題ありません。
Google Appsのサイトにアクセスすると有料版を推してきますが、めげずに無償版を探しましょう。
2012年7月現在は、料金のタブをクリックすると無償版の登録リンクが出てくるようです。
登録画面の最初のドメイン名の入力で、独自ドメインを入力します。
後は必要事項を入力してしまいましょう。ここで作成したユーザがGoogle Appsを管理するユーザになるので忘れないようにしてください。
3.ドメイン所有権の確認
色々と同意が終わると、ドメインの所有権の確認を要求されます。先ほど作成したユーザでログインし、「GoogleAppsを有効にする」ボタンを押してください。
注:設定ウィザードが開かられる場合は、「www.google.com/a/ドメイン名」へアクセスしダッシュボードを開いてください。
Google Appsにさきほど入力したドメインが本当に自分のものかどうかを教えなくてはいけません。
確認する方法はいくつかあるみたいですが、DNSレコードの設定で確認を行いたいと思います。
「その他」を選んで、「DNSレコードをドメインの設定に追加」にチェックを入ると
google-site-verification=XXXX
※ XXXXは任意の文字列。
という文字が表示されます。これをコピーしテキストに張り付けておきます。
次にVALUE DOMAINへログインします。
「メニュー→DNSレコード/URL転送の変更」でDNSレコードの設定画面を開きます。
設定フィールド欄に先ほどコピーした内容を書きこみます。頭にtxtをつける必要があるので、以下のようになります。
txt @ google-site-verification=XXXX
スペースを含む全ての文字は半角です。
「保存する」を押し、正常に変更されたメッセージが出力されれば成功です。しばらく(半日くらい)経つと設定情報がインターネットへ浸透しますので次へ進みます。
Google Appsのダッシュボードへ戻り、確認ボタンを押すとドメインの所有権の確認が完了します。
4.MXレコードの設定
Googleにドメインがあなたのものだとおもってもらったら、後はドメイン宛に飛んでくるメールをGoogleへ転送する設定をするだけです。
メールの転送はMXレコードという、「メールはこっちに飛ばしてください」的な機能を使います。
再びVALUE DOMAINへログインします。
「メニュー→DNSレコード/URL転送の変更」でDNSレコードの設定画面を開きます。
設定フィールド欄に以下を貼り付けます。
mx aspmx.l.google.com. 10
mx alt1.aspmx.l.google.com. 20
mx alt2.aspmx.l.google.com. 20
mx aspmx2.googlemail.com. 30
mx aspmx3.googlemail.com. 30
mx aspmx4.googlemail.com. 30
mx aspmx5.googlemail.com. 30
txt @ v=spf1 include:_spf.google.com ~all
「保存する」を押し、正常に変更されたメッセージが出力されれば成功です。ここでお得意の設定情報がインターネットへ浸透するのを待ちます。
DNSレコードを変更は待ち時間がもどかしいです。
5.ユーザの作成
これで自分のドメインでメールを送受信できるようになっているはずです。
今使えるメールアドレスは
2で取得した管理者ユーザ名@あなたのドメイン
となっているはずです。
このメールだと管理者ユーザがばればれですので、メール用のユーザを作成します。
ここで作成するユーザがメールアドレスに反映されるので、良く考えて作成してください。
Google Appsのダッシュボードへ戻り、組織とユーザをクリックします。
ここで新しいユーザを作成をクリックし、名前とアカウント名を入れます。
あとは初期パスワードの設定をせいて、作成完了です。
Googleへアクセスし作成したユーザ@あなたのドメインと設定したパスワードを指定してみてください。
ログイン完了したらメールへ、ためしにケータイへメールしてみてください。
あなたのドメインからメールが届きます。
なお、各種設定の仕方は2012年7月のものです。
1.はじめに
ドメインはVALUE DOMAINで購入したものを使います。メールはGoogle Appsを使用します。
2.Google Appsアカウントの取得
まず初めにGoogle Appsの登録を行います。使用用途にもよりますが、個人使用の場合は無償版で問題ありません。
Google Appsのサイトにアクセスすると有料版を推してきますが、めげずに無償版を探しましょう。
2012年7月現在は、料金のタブをクリックすると無償版の登録リンクが出てくるようです。
登録画面の最初のドメイン名の入力で、独自ドメインを入力します。
後は必要事項を入力してしまいましょう。ここで作成したユーザがGoogle Appsを管理するユーザになるので忘れないようにしてください。
3.ドメイン所有権の確認
色々と同意が終わると、ドメインの所有権の確認を要求されます。先ほど作成したユーザでログインし、「GoogleAppsを有効にする」ボタンを押してください。
注:設定ウィザードが開かられる場合は、「www.google.com/a/ドメイン名」へアクセスしダッシュボードを開いてください。
Google Appsにさきほど入力したドメインが本当に自分のものかどうかを教えなくてはいけません。
確認する方法はいくつかあるみたいですが、DNSレコードの設定で確認を行いたいと思います。
「その他」を選んで、「DNSレコードをドメインの設定に追加」にチェックを入ると
google-site-verification=XXXX
※ XXXXは任意の文字列。
という文字が表示されます。これをコピーしテキストに張り付けておきます。
次にVALUE DOMAINへログインします。
「メニュー→DNSレコード/URL転送の変更」でDNSレコードの設定画面を開きます。
設定フィールド欄に先ほどコピーした内容を書きこみます。頭にtxtをつける必要があるので、以下のようになります。
txt @ google-site-verification=XXXX
スペースを含む全ての文字は半角です。
「保存する」を押し、正常に変更されたメッセージが出力されれば成功です。しばらく(半日くらい)経つと設定情報がインターネットへ浸透しますので次へ進みます。
Google Appsのダッシュボードへ戻り、確認ボタンを押すとドメインの所有権の確認が完了します。
4.MXレコードの設定
Googleにドメインがあなたのものだとおもってもらったら、後はドメイン宛に飛んでくるメールをGoogleへ転送する設定をするだけです。
メールの転送はMXレコードという、「メールはこっちに飛ばしてください」的な機能を使います。
再びVALUE DOMAINへログインします。
「メニュー→DNSレコード/URL転送の変更」でDNSレコードの設定画面を開きます。
設定フィールド欄に以下を貼り付けます。
mx aspmx.l.google.com. 10
mx alt1.aspmx.l.google.com. 20
mx alt2.aspmx.l.google.com. 20
mx aspmx2.googlemail.com. 30
mx aspmx3.googlemail.com. 30
mx aspmx4.googlemail.com. 30
mx aspmx5.googlemail.com. 30
txt @ v=spf1 include:_spf.google.com ~all
「保存する」を押し、正常に変更されたメッセージが出力されれば成功です。ここでお得意の設定情報がインターネットへ浸透するのを待ちます。
DNSレコードを変更は待ち時間がもどかしいです。
5.ユーザの作成
これで自分のドメインでメールを送受信できるようになっているはずです。
今使えるメールアドレスは
2で取得した管理者ユーザ名@あなたのドメイン
となっているはずです。
このメールだと管理者ユーザがばればれですので、メール用のユーザを作成します。
ここで作成するユーザがメールアドレスに反映されるので、良く考えて作成してください。
Google Appsのダッシュボードへ戻り、組織とユーザをクリックします。
ここで新しいユーザを作成をクリックし、名前とアカウント名を入れます。
あとは初期パスワードの設定をせいて、作成完了です。
Googleへアクセスし作成したユーザ@あなたのドメインと設定したパスワードを指定してみてください。
ログイン完了したらメールへ、ためしにケータイへメールしてみてください。
あなたのドメインからメールが届きます。
今日は独自ドメインの取得方法。
1.はじめに
ドメインって何?というところから。
ドメインはインターネット上の住所になります。
インターネットでGoogleで検索しようと思ったら、「google.com」と打ちます。
このgoogle.comがドメインと呼ばれる住所です。
独自ドメインを取得すると何がいいかと言うと、そのドメインは絶対自分に関連するものだとアピールできます。google.comは絶対にGoogleに関連するものだと解ります。
2.独自ドメインの取得方法
独自ドメインはドメイン取得代行業者より購入します。
私の場合はVALUE DOMAINさんで購入したので、その方法を簡単に示します。
まずは、VALUE DOMAINへアクセスし、ユーザ登録(無料)を行います。
登録したユーザでログインし、自分が欲しいドメインが誰も取得していないかを確認します。
上部メニューバーのドメイン登録を押し、空きドメイン検索で自分の欲しいドメインを検索します。検索に少し時間がかかりますが、我慢しましょう。
取得できるようであれば、そのまま「取得する」ボタンを押し、取得に手続きにうつります。
必要な情報を入力し、入金を行います。私はクレジットカードで決済しました。下部に「ご入金について」がありますので、そこから決済を行ってください。
最後にドメインの名義を代行してもらいましょう。ドメイン取得時に入力した情報は、WHOISというコマンドで見ることができてしまいます。名義をVALUE DOMEINに代行してもらえれば、個人情報が人から見られることはありません。
「名義を代理公開する」の欄にあるリンク先で手続きを行いましょう。
これでドメインはあなたのもです。
1.はじめに
ドメインって何?というところから。
ドメインはインターネット上の住所になります。
インターネットでGoogleで検索しようと思ったら、「google.com」と打ちます。
このgoogle.comがドメインと呼ばれる住所です。
独自ドメインを取得すると何がいいかと言うと、そのドメインは絶対自分に関連するものだとアピールできます。google.comは絶対にGoogleに関連するものだと解ります。
2.独自ドメインの取得方法
独自ドメインはドメイン取得代行業者より購入します。
私の場合はVALUE DOMAINさんで購入したので、その方法を簡単に示します。
まずは、VALUE DOMAINへアクセスし、ユーザ登録(無料)を行います。
登録したユーザでログインし、自分が欲しいドメインが誰も取得していないかを確認します。
上部メニューバーのドメイン登録を押し、空きドメイン検索で自分の欲しいドメインを検索します。検索に少し時間がかかりますが、我慢しましょう。
取得できるようであれば、そのまま「取得する」ボタンを押し、取得に手続きにうつります。
必要な情報を入力し、入金を行います。私はクレジットカードで決済しました。下部に「ご入金について」がありますので、そこから決済を行ってください。
最後にドメインの名義を代行してもらいましょう。ドメイン取得時に入力した情報は、WHOISというコマンドで見ることができてしまいます。名義をVALUE DOMEINに代行してもらえれば、個人情報が人から見られることはありません。
「名義を代理公開する」の欄にあるリンク先で手続きを行いましょう。
これでドメインはあなたのもです。
<<
前のページ
